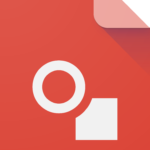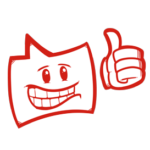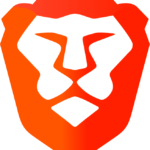Una volta che l’istruttore ha concesso agli studenti le autorizzazioni necessarie, possono facilmente installare e sostenere gli esami utilizzando Lockdown Browser .
Gli studenti possono anche scaricare l’app LockDown Browser per iPad dall’App Store o dal Windows Store. Una volta installato il software, possono anche guardare un video che spiega il programma.
Se uno studente deve installare il software da solo, riceverà un collegamento univoco che lo porterà a un sito Web in cui potrà confermare i requisiti di sistema e scaricare l’ultima versione dell’applicazione.
Gli utenti Windows possono avviare LockDown Browser andando su “Tutti i programmi” o “Respondus” e facendo clic su “Aggiungi a Lockdown Browser”. LockDown Browser accederà automaticamente e accederà al sito dell’esame quando gli studenti accedono. Lo fa creando un ambiente sicuro per consentire agli studenti di accedere all’esame.
Se uno studente tenta di accedere a un esame utilizzando un browser standard, gli verrà chiesto di utilizzare il browser LockDown. Agli studenti viene inoltre impedito di accedere a varie applicazioni Web e database mentre sono bloccati nell’esame. Una volta terminato l’esame, possono uscire dal browser.
Gli studenti sono bloccati nell’esame una volta iniziato. Non sono in grado di accedere ad altri indirizzi Web, stampare, copiare o accedere ad altre applicazioni sul proprio computer. Una volta completato l’esame, possono uscire dal browser.
Caratteristiche del browser di blocco
Respondus LockDown
Gli studenti possono utilizzare il browser Respondus LockDown per monitorare i risultati dei test mentre sono a scuola. Funziona perfettamente con altre app che consentono agli insegnanti di rivedere e analizzare i risultati.
Sorveglianza a distanza
Proctorio, Honorlock e MonitorEDU sono utilità di supervisione remota basate sul Web che forniscono agli studenti un metodo alternativo per condurre gli esami. Possono anche impedire loro di lasciare la stanza dell’esame.
Mette automaticamente
Questo browser dispone di una modalità LockDown che mette automaticamente una valutazione online in modalità a schermo intero.
Esegui azioni
Non è possibile utilizzare il mouse o la tastiera per eseguire azioni in Respondus. L’interfaccia consente di uscire da una valutazione solo dopo che tutte le risposte sono state inviate.
Prevenire i tester
Il servizio accademico impedirà ai tester di accedere a Internet per scopi non accademici. Funziona monitorando le ultime tendenze su come vengono utilizzati dispositivi e reti.
Stato programmato
Il LockDown Browser non consentirà la cattura dello schermo. Un test che è stato programmato per essere eseguito con il pacchetto Respondus non verrà eseguito nel browser di un altro utente.
Come scaricare il browser di blocco per PC Windows
- Fai clic sul pulsante Download nella parte superiore della pagina.
- Attendi 10 secondi e fai clic sul pulsante ” Scarica ora “. Ora dovresti essere reindirizzato a MEGA.
- Ora avvia il download e attendi che finisca.
- Al termine del download di Lockdown Browser , puoi avviare l’installazione.
- Fare doppio clic sui file di installazione e seguire le istruzioni di installazione
Come installare Lockdown Browser sul tuo PC Windows
Segui le linee guida passo dopo passo per installare Lockdown Browser sul tuo PC Windows.
- Innanzitutto, devi scaricare il software del browser Lockdown per il tuo computer Windows.
- Dopo aver scaricato l’ applicazione Lockdown Browser , fare doppio clic sui file di installazione e avviare il processo di installazione.
- Ora segui tutte le istruzioni di installazione.
- Una volta completata l’installazione, riavvia il computer. (È meglio)
- Ora apri l’ applicazione Lockdown Browser dalla schermata principale.
Come disinstallare il browser di blocco
Se devi disinstallare Lockdown Browser , questa è la guida migliore per te. È necessario seguire questi passaggi per rimuovere in modo sicuro tutti i file di Lockdown Browser .
- Vai al Pannello di controllo sul tuo PC Windows.
- Apri Programmi e funzionalità
- Trova il browser di blocco, fai clic con il pulsante destro del mouse sull’icona Seleziona e premi “Disinstalla”. Conferma l’azione.
- Ora devi eliminare i dati dell’app del browser di blocco. Vai all’applicazione di esecuzione di Windows. (Scorciatoia – Tasto Windows + R). Ora digita ‘%AppData%’ e premi ‘OK’.
- Ora trova la cartella Lockdown Browser ed eliminala.
Domande frequenti
Come faccio a scaricare LockDown Browser sul mio Macbook?
La versione beta di Lockdown Browser per Mac può essere scaricata dalla pagina seguente. Basta installarlo e installerà automaticamente l’ultima versione del browser.
Il browser LockDown è sicuro?
Il browser di blocco è una buona scelta per gli studenti. Non memorizza i dati in background e non può essere eseguito in background.
Il browser LockDown può rilevare i telefoni?
Un browser di blocco non rileva la presenza di altri dispositivi come cellulari e tablet. Al contrario, utilizza un browser sicuro per impedire l’accesso non autorizzato a Internet.
Quanto tempo ci vuole per scaricare Respondus LockDown Browser?
Segui queste istruzioni per installare e utilizzare Respondus Lockdown Browser per Mac. Queste istruzioni ti guideranno attraverso l’operazione.
Pearson LockDown Browser è gratuito?
LockDown Browser è un browser che si integra perfettamente con molti sistemi di gestione dell’apprendimento (LMS). Funziona perfettamente con Blackboard, Moodle, Canvas e Schoology.
Pearson LockDown Browser è lo stesso del monitor di risposta?
Il browser Pearson Lockdown non è compatibile con il lettore Mylab. Questa applicazione può essere installata utilizzando il controllo del browser.
Perché LockDown Browser è così brutto?
LockDown Browser è un browser web utilizzato dalle università e da altre istituzioni educative per prevenire imbrogli durante gli esami. È invasivo, inaffidabile e può causare problemi.
Disclaimer
Lockdown Browser Download per Windows è sviluppato e aggiornato da Respondus . Tutti i marchi registrati, nomi di società, nomi di prodotti e loghi sono di proprietà dei rispettivi proprietari.