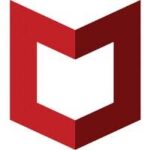Last Updated on January 1, 2024 by Marcella Stephens
Autoruns for Windows Portable shows you the locations of the programs that are automatically started when a startup monitor is turned on. It also shows you the entries in the list that follow when Windows processes programs included in Windows Portable are known as Run, RunOnce, and other registry keys.
Autoruns for Windows Portable Download can show other locations, such as the browser helper objects, the window extensions, and the Winlogon notifications. This app differs from the MSConfig utility bundled with Windows Me and XP.
The Autoruns Portable utility allows you to hide signed Microsoft entries in third-party auto-start images. It also supports looking at the pictures automatically started by other accounts running on a system.
The download package includes a command-line version of Autoruns that can output in CSV format. You’ll be surprised by how many files are automatically launched.
The user interface of Autoruns for Windows Portable Download is very busy, with tabs for everything involved in running the program. The default tab, for instance, shows all the programs included in the app, while the other charges include Boot Execute, Codecs, and Explorer.
Selecting any of these tabs brings up a list view that shows all the entries in the boot order. While its functions are beneficial, Autoruns for Windows Portable is not a good tool for beginners.
Those who are knowledgeable about Windows will appreciate the many attributes of Autoruns Portable, such as its concise descriptions and file paths. Its ability to remove or disable entries is also beneficial. After testing Autoruns for Windows Portable, we found that a Microsoft service we don’t use automatically ran and didn’t load.
Features Of Autoruns for Windows Portable Download
Provides a detailed overview of the processes set to run when a computer is logged on.
Autoruns for Windows Portable Download provides a comprehensive overview of the processes set to run when a user enters a computer. It does so by displaying the order in which they are run.
You can check where these processes are stored,
As soon as you open the program, it will automatically open the Everything tab, which will show all the main processes and applications. You can also check the location where these processes are stored or search for them online.
Other services include browser extensions and active kernel-mode drivers.
You can also view all the programs opened when Windows loads up. Some of these include Yahoo! Messenger, the widget engine, the explorer shell extensions, and the active setup execution. Other services include the browser extensions and the active kernel mode drivers.
The registry includes various tools that help users check multiple entries.
The Autoruns Portable tool set includes a variety of tools that help users check the various entries in the registry that are related to a particular program. These include the Winsock Protocols and security packages.
It also provides various dedicated parameters.
Autoruns for Windows Portable Download also provides a variety of dedicated parameters that help identify which processes are running and which locations are automatically starting.
How to Autoruns for Windows Portable Download
- Click the Download button at the top of the Page.
- Wait for 10 Seconds And Click the “Download Now” button. Now you should be redirected to MEGA.
- Now let the Start to Download and Wait for it to finish.
- Once Autoruns for Windows Portable is done downloading, you can start the installation.
- Double click the setup files and follow the installation instruction
How to Install Autoruns for Windows Portable
Follow guidelines step by step to Install Autoruns for Windows Portable on your Windows PC,
- First, download Autoruns for Windows Portable Software for your Windows Computer.
- Once you Download the Autoruns for Windows Portable Application, Double click the setup files and start the installation process.
- Now follow the All Installation Instruction.
- Once the installation is completed, restart your computer. (It is Better)
- Now open the Autoruns for Windows Portable Application from the home screen.
How To Uninstall Autoruns for Windows Portable
Suppose you need to uninstall Autoruns for Windows Portable; that is your best guide. To safely remove all Autoruns for Windows Portable files, you must follow those steps.
- Go to the Control Panel on Your Windows PC.
- Open the Programs and Features
- Find the Autoruns for Windows Portable, Right-click the Select icon, and press “Uninstall.” Confirm the action.
- Now you need to Delete the Autoruns for Windows Portable App Data. Go to the Windows Run Application. (Shortcut – Windows Key + R). Now Type in ‘%AppData%’ and press ‘OK.’
- Now find the Autoruns for Windows Portable folder and delete it.
Frequently Asked Question
Is Microsoft Autoruns safe?
Autoruns for Windows Portable Download is a free program compatible with Windows. It’s also from Microsoft’s software division, which means it’s safe to use.
What do the colors mean in Autoruns?
Autoruns feature some elements that are highlighted with red or yellow. Yellow indicates that the item is in the registry, but it’s not found. On the other hand, red means that the file is in the registry, but the publisher string is empty.
How do I use Autoruns?
The Autoruns compare function can help you identify and remove unwanted software from your device. It can do by running the program on a clean machine and selecting “File” and then “Save.” The output will then be saved as an “AutoRuns Data” file.
Disclaimer
Autoruns for Windows Portable Download for Windows is developed and updated by John T. Haller. All registered trademarks, company names, product names, and logos are the property of their respective owners.